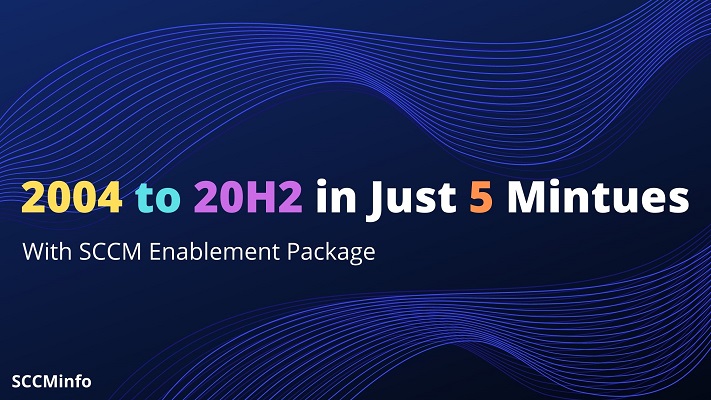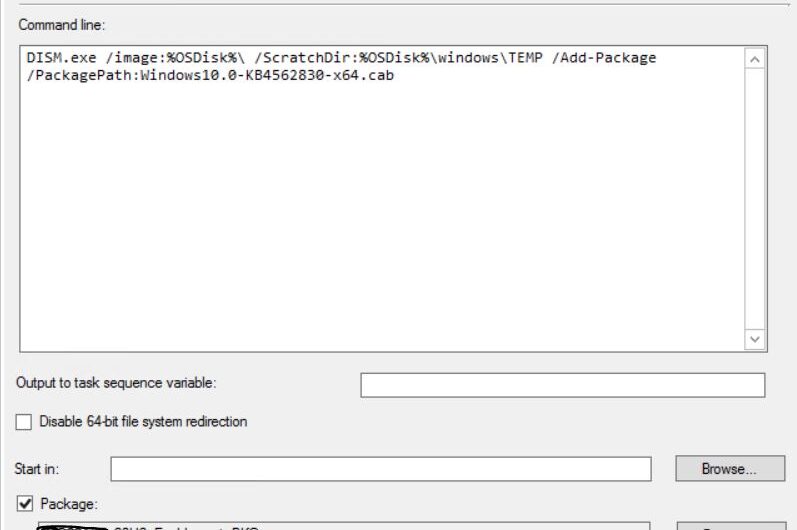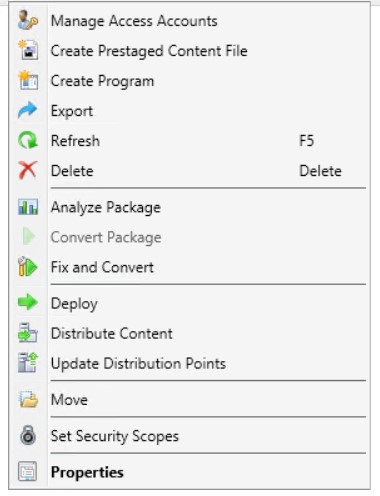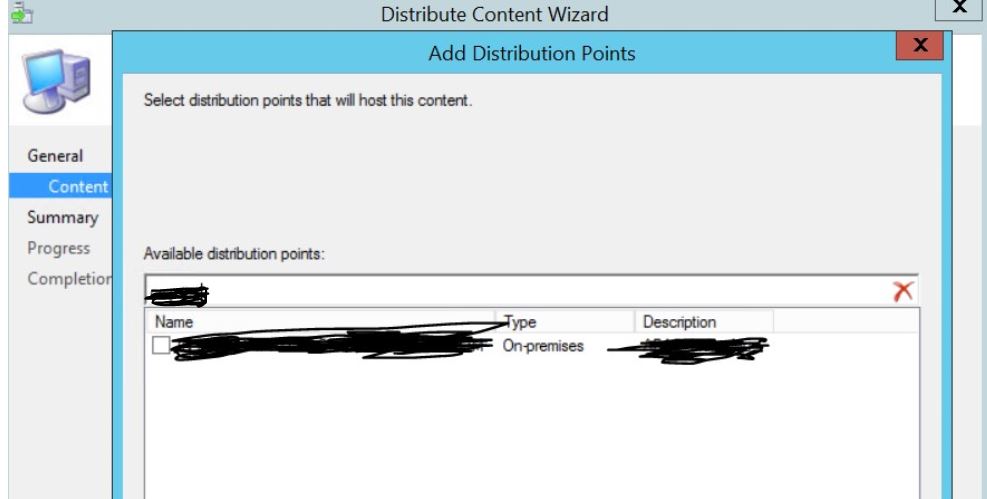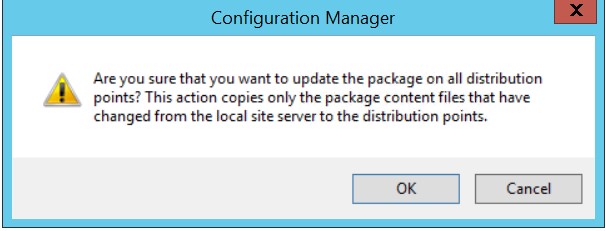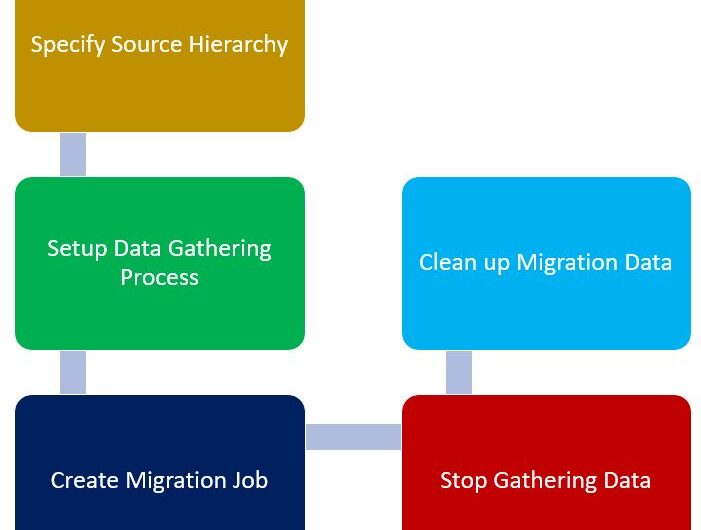Find here not only top 25 SCCM scenario based interview questions in 2021 but there answer as well. This article covers the most commonly asked questioned in the interview using which you should be able to easily crack any interview on SCCM for at least L1 and L2 level.
This article is also going to make you aware for basic information about the questions and then their answer would also help you to work in production environment.
SCCM Interview Questions and Answers
Q. SCCM 2012 not discovering computers
Below could be the reasons for computers not discovering
Verify Computers are covered in Boundaries
The computers which are not getting discover might not have added in boundaries, to discover computers in SCCM, we need to create the boundaries based on either Active Directory Sites, IP Subnet, or a range IP addresses.
To check that in Configuration Manager Console you can go to Administration,
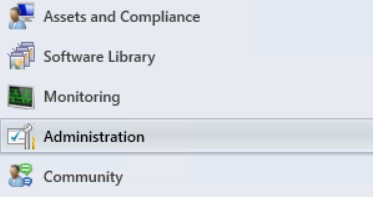
And then select Boundaries on the left pane of the console on right hand side,
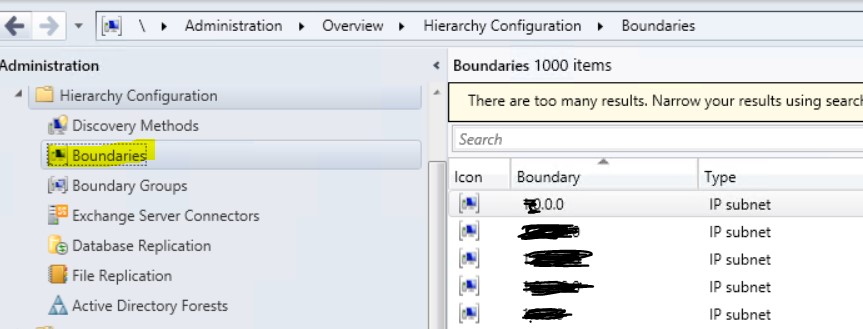
Verify if your computers are covered in whatever boundaries you have configuring in list of boundaries available in right pane of the console.
If not, you will have to get added here the boundaries based on either Active directory group, IP subnet or IP address ranges.
Verify if one of the discovery methods are enabled to discover the computers within the specified boundaries.
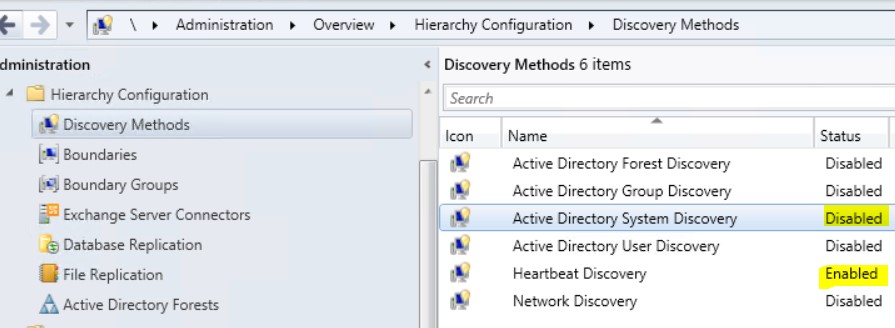
Mainly Active Directory System Discovery and Heartbeat Discovery should be enabled marked in yellow. In my case I have disabled ADSC for some reason.
If SCCM infrastructure is properly implemented and Computers which like to get discovered are in the environment of Active Directory Domain Service and considering DNS and required port are configuring correctly then above mentioned should discover the computers in SCCM console.
Q. SCCM 2012 computer not showing up in devices
One of the important question in Top 25 sccm scenario based interview questions. This also could be related to not have added the boundaries which are covering computers to discover or if not, then discovery methods might not be enabled which helps to discover computer resources. By following above two steps of adding boundary and enabling discovery methods would start up showing in device collections in SCCM 2012 configuration manager console.
Q. SCCM Success program will not rerun
If you would like to rerun the program in case of below two conditions,
- When Program installed successfully
- When Program failed to install
Then there is one setting on the properties of Package deployment which can be adjusted accordingly, specifically marked in yellow with regards to rerun program,
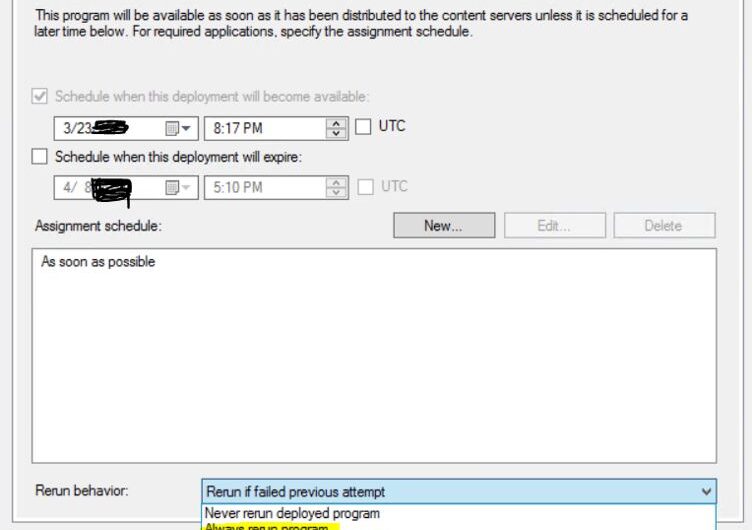
Q. How to deploy vbscript SCCM 2012?
- Create the normal package as usual by giving the UNC path to the vbscript file.
- Create the program to call the vbscript
- And when calling vbscript specify wscript then script file name ( for example, wscript test.vbs)
Q. SCCM retrieving policy for this computer slow
Generally when you try imaging any systems with SCCM Task Sequence Deployment process, in PXE environment at client side when you press f12 to load boot image and then once boot image loads completely then system goes and try to find the policies and some time it gets stuck on SCCM retrieving policy for this computer and take very long time on this particular stage.
The reason for this could be the Management Point in the environment who support to respond to client’s query is not responding in proper manner. There could be several reasons for this, will see particularly with this specific error,
- Load on Management point is too much, you can check on CPU and Memory utilization for the same. Take corrective actions accordingly.
- Just see if all the logs are getting updated in the Configuration Manager folder under Program files directory.
- If not, then just look at if the “SMS Executive” service is running properly from the service Manager on the Management Point site system server.
- If you see if it is running properly then also the log files for different component are not updating very frequently then although the service shows running fine but then in backend it must have got stuck.
- To overcome this, you can try restarting the service in below three steps,
- Stop SMS Executive Service
- Stop SMS Component Service
- And then start SMS Component Service when would then turn on the SMS Executive as well
And then observe the log files updating moments in the Configuration Manager folder.
These steps should resolve the issue of SCCM retrieving policy for this computer slow
Q. How to find out if a software installed on a remote system is ideal or in use using SCCM?
We can use the Software Metering for finding out the usages of software installed on the system or group of systems.
Software Metering helps to find out
- How many copies of software are there in the organization?
- Find out any unused copies of the software,
- Find which one are being used regularly
Particularly software file name with exe can be monitored. Below are the high-level steps for enabling Software Metering,
Step1:
Create the custom client policy setting in which you need to enabled Software Metering and Schedule Data Collection and deploy it to the collection for which you want to monitor the usages of software.
Step2:
Create Software Metering Rule with Metering Rule name, File name, Version, Language, Description, Assigned client or all clients
Q. How to run a batch file in SCCM task sequence?
Here are the steps to call batch file in SCCM task sequence,
- Create SCCM Standard Package of content which has batch file to be called from Task Sequence
- Create standard Program which will be calling that batch file under that package.
- Distribute the content of this Package to the required Distribution Point
- Then in Task Sequence go to Add – General – Run Command Line as shown below in yellow marked,
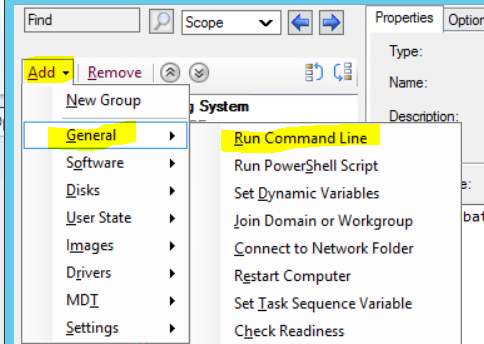
- One you add step Run Command Line, specify below parameter marked in yellow. Give Step Name, specify batch file name (Complete batch File name with extension) in Command Line and then specify the Package by enabling checkmark on Package and then specifying the Package by doing browse.
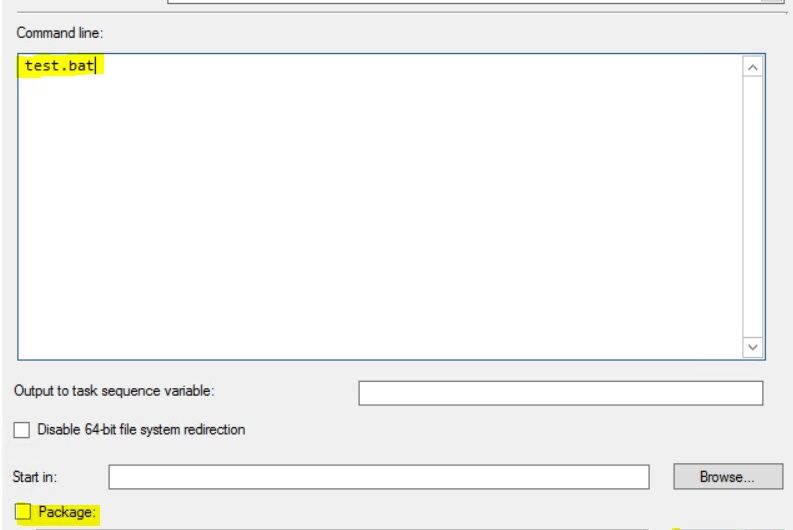
Click Here to know on how to update Windows 10 in just less than 5 minutes
Q. Top 30 Scenario based questions for SCCM.
Find here few of the Scenario based questions for SCCM which can help clearing interview rounds or to cross check if you have the basic knowledge on SCCM.
- Define Process and approach creating and deploying Package (Name ABC for example) to be deployed on the 5000 computers in organization and provide with the report of the deployment status?
- Define Process and approach on workflow for coming up with some custom image which would be deployed to 1000 systems in the organization?
- SCCM Infra is setup in backend and you would be asked to setup PXE environment for deploying the operating system with Task Sequence. What is that steps you would be following to achieve the same?
- Process and steps for installing Distribution Point according to the requirement.
- If you have been told to design the SCCM infrastructure for the organization with having 3 offices across worldwide with 1 main office and 2 branch office covering less than 30K users and devices. To support this which SCCM topology you would consider and how would you design the Sites, Site Systems etc.
- If you have been told to design the SCCM infrastructure for the organization with having 50 offices across worldwide covering less than 150K users and devices. To support this which SCCM topology you would consider and how would you design the Sites, Site Systems etc.
- How you would be troubleshooting computers not booting from PXE for OS deployment to deploy the operating system in production environment. Define the high-level steps here.
- Process and workflow for enabling Software Update Point and doing configuration for clients to pick up the software updates from internal software updates point instead from internet.
- How to improve SCCM Client health in large scale environment where for some or other reasons numbers of clients becomes unhealthy.
- How to build and design custom SQL Query to provide with management required reports.
- Design and planning to install Secondary Site in the environment SCCM infra which had already setup Central Administration Site and Primary Site. List of the points to be considered and how to implement them.
- How to extend existing Standalone Primary Site to the SCCM infra hierarchy which would have Central Administration Site and multiple Primary Site across world for the organization to support around 2 lac users and systems?
- Design and plan on how to migrate from SCCM 2007 hierarchy to SCCM 2012 current branch, list out high-level points to achieve the same in production environment.
- Define backend process on package distribution on the distribution point and then how can we troubleshoot or the logs to follow to fix any package distribution related issues.
- How can we add the latest models to support for WINPE bootup and process, approach in modifying boot image in production environment without any production impact on operating system deployment via task sequence?
- How to setup SQL server and database to installed Central Administration Site and Primary Site? Which parameters to be configured before installing SCCM Sites?
- List out the pre-requisites to be checked and fixed any issues before going for the installation of SCCM Central Administration Site and Primary Site.
- Specify the purpose of different Sites and their purpose in the Configuration Manager and the number of clients per site supports.
- How may site systems are there and their purpose and role?
- Process and workflow on how to capture WIM file of windows 10?
- Whare are the security scopes and roles are available to suffice the different kind of security requirement needed in production environment?
- How to extend active directory schema and process of the same and describe how it benefits the SCCM?
- Describe on what is the difference between Install, Upgrade and Update in SCCM?
- What is the difference between Driver Store and Driver Package? How to Create driver package for system model to be supported during operating system deployment?
- What are the main four services of SCCM most of the organizations are using in their environment?
- What are the collections in SCCM and difference between user collection and device collection?
- What are the applications in SCCM and how can we create an application which would met specific condition for installation or uninstallation of application?
- How to install Software Update Point and configure the same to download the updates from Microsoft to on-premises SCCM infra? Then how to create the deployment Software Update package to install updates on client devices?
- How to build different SQL/SCCM queries or custom reports on the status for different deployments targeted in the organization?
- What are the different types of boundaries are available? What are the different types of discoveries are available in SCCM?
Q. SCCM task sequence local administrator password not working
Whatever password we are setting up in Task Sequence Step for local administrator should work without fail provided SCCM Client install step is enabled.
Below are the observations from the experience I have got working with designing and developing task sequence which could be related to above mention SCCM task sequence local administrator password not working question.
Reason for this is when you are installing Operating System with help of Task Sequence as per default behaviour at the end of Operating System installation process for security reason the local administrator account gets disable and if you do not have SCCM install step then you will not be able to log in to the windows post Task Sequence deployment process is completed successfully.
To install SCCM Client during Task Sequence operating system deployment process, Install SCCM client step first enable the Administrator Account in backend and then install the SCCM Client. So, this way you would be able to log to windows with the local administrator account on the system which is imaged with Task Sequence Operating System deployment process.
Q. Computer not showing in SCCM console
It could be that it is not covered in the specified boundary group in the SCCM console which can be discovered by the specified discovery methods.
To install SCCM client the computers must be discovered by SCCM, which is once discovered would show in Device collections in the console.
Q. How to find advertisement ID in SCCM 2012 console?
In SCCM 2012 advertisement ID is nothing but deployment ID and it can be found by below method,
Open Microsoft Endpoint Configuration Manager Console è Click Monitoring Node of left pane of the console (Left Bottom Corner) è Select Deployments è Right Click on the bar below Search option as shown below in yellow marked and choose Deployment ID to be available as new column available on the right pane of the Console where we can see the Deployment ID of the all Deployments we have in console.
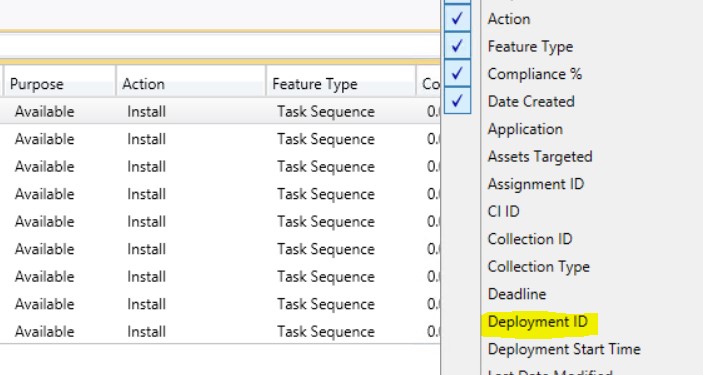
After Clicking Deployment ID, it would be available as below,
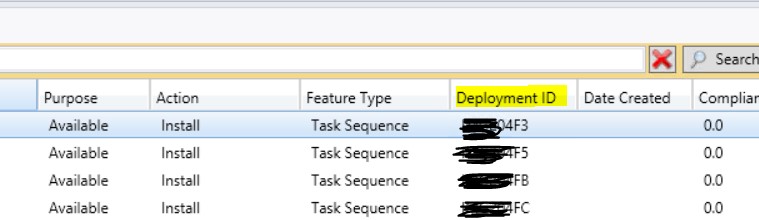
Q. How to find collection ID in SCCM 2012?
Open Microsoft Endpoint Configuration Manager Console è Click Asset and Compliance Node of left pane of the console (Left Bottom Corner) è Go to Device Collection on the left pane of the console è Select Device Collection Node or any Folder under it è Right Click on the bar below Search option as shown below in yellow marked and choose Collection ID to be available as new column available on the right pane of the Console where we can see the collection ID of the collections.
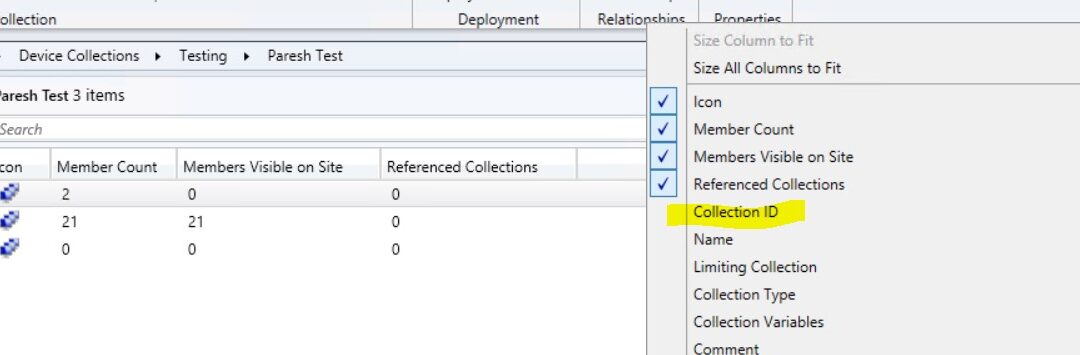
After Clicking Collection ID, it would be available as below,
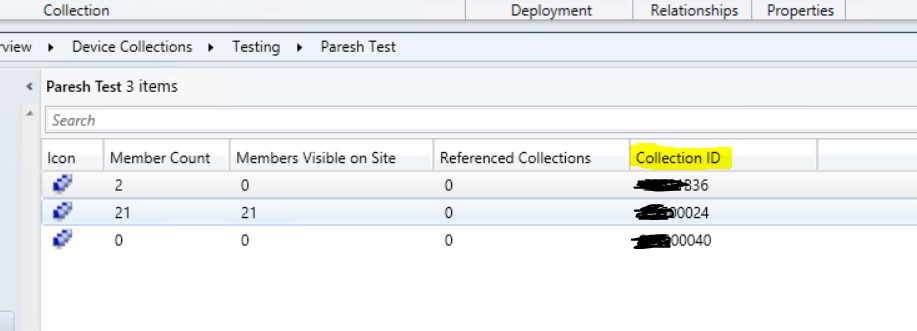
Q. How to get IP address in SCCM?
There are many ways to get the IP address of the systems in SCCM. I shall brief here one of the easiest methods in few steps below with the help of Queries in SCCM console,
Step1:
Open Microsoft Endpoint Configuration Manager Console è Click Monitoring Node of left pane of the console (Left Bottom Corner) è Select Monitoring Node
Step2:
Create Query, either you can create any specific folder under Queries and right click on it or you can directly right click on Queries and Select New Query
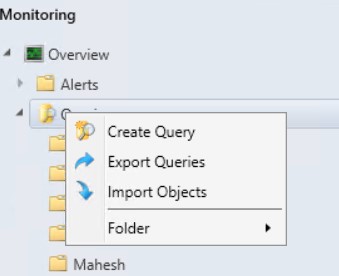
On the wizard put name for the Query as IP Address (You can put whatever you want) and click Edit Query Statement
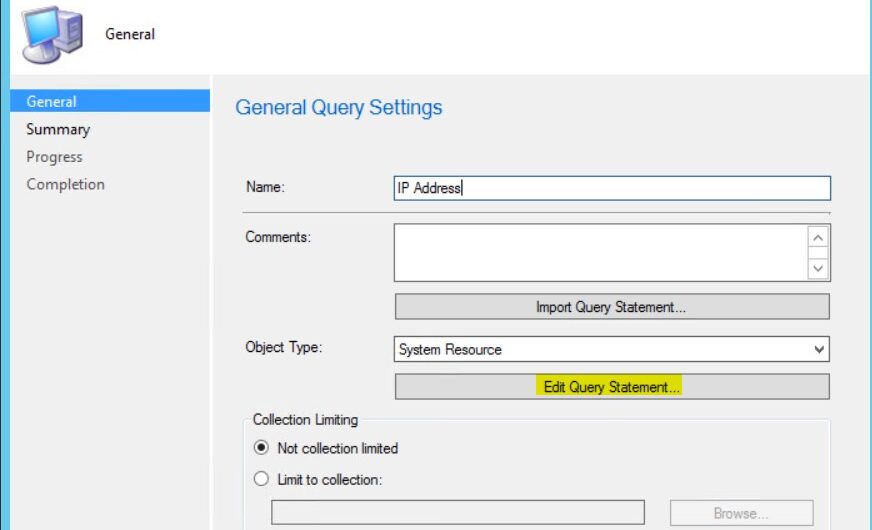
Click on Star option under General tab as marked in yellow,
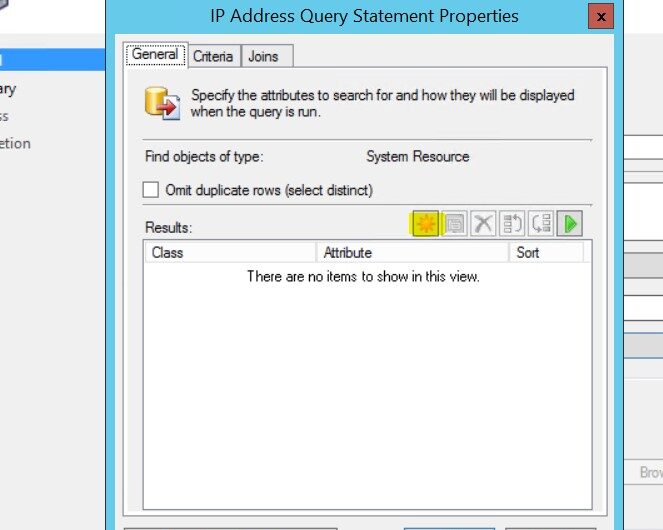
Click Select for the attribute to be selected
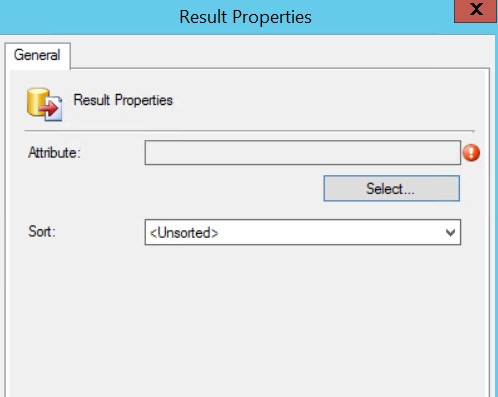
Select Attribute Class System Resource and Attribute IP Addresses from the drop-down menu and Click OK
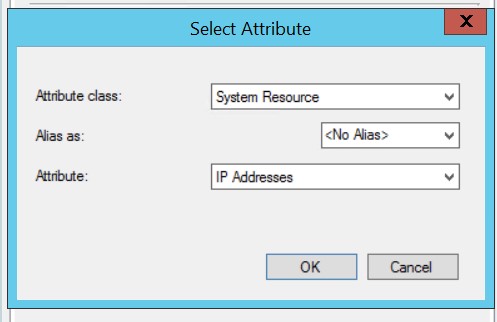
Click OK twice on General Page
And then this would bring back to the very first page of the wizard on which if you want to set limit the collection, you can do that else leave that as it is and click Next
Confirm the Settings on Summary Page and Click Next
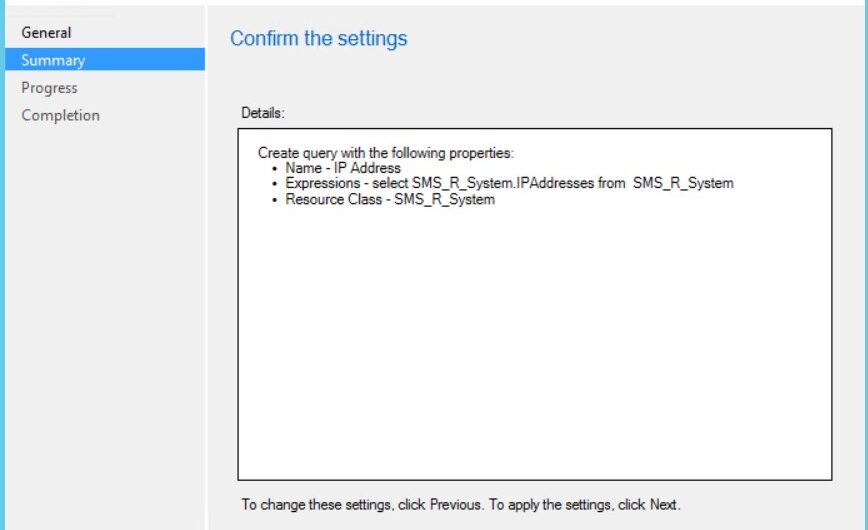
You would get below page on completion of creating query and click Close to Exit the wizard
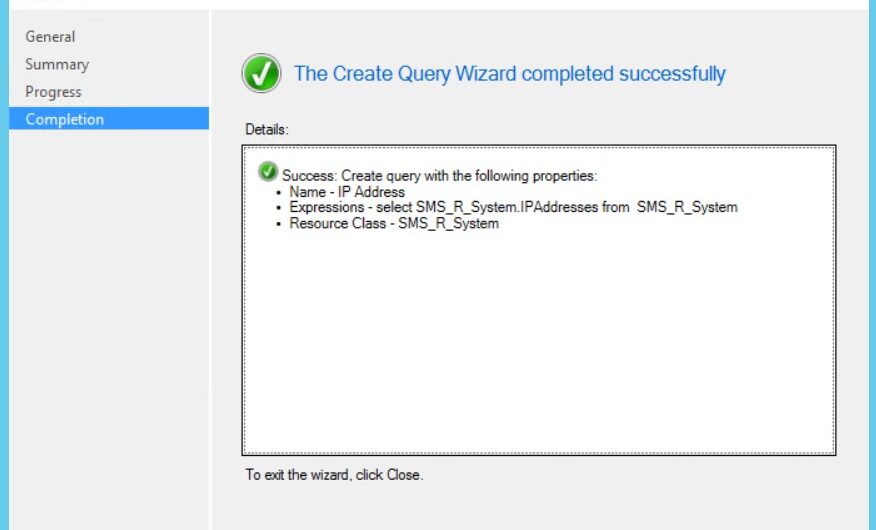
Finally, we would have the query created with the name given on the right Pane of the console.
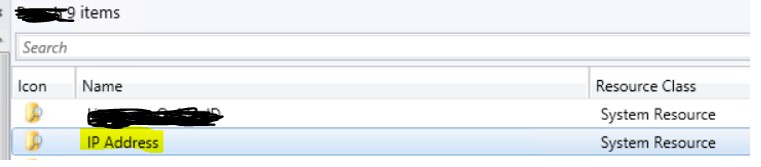
Now to Run the query right Click on the query and Click Run
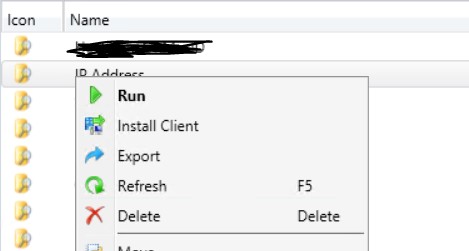
Results for the query would appear under the Query Node and the IP address would show in the right pane of the console.
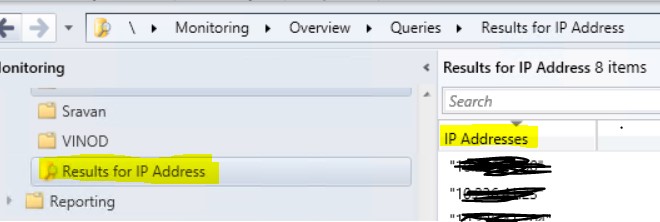
Q. How to get SCCM 2012 Attribute class list?
When you create any Queries or create any query-based collection while clicking Edit Query Statement you will get all list of Attribute class in drop down menu as shown below,
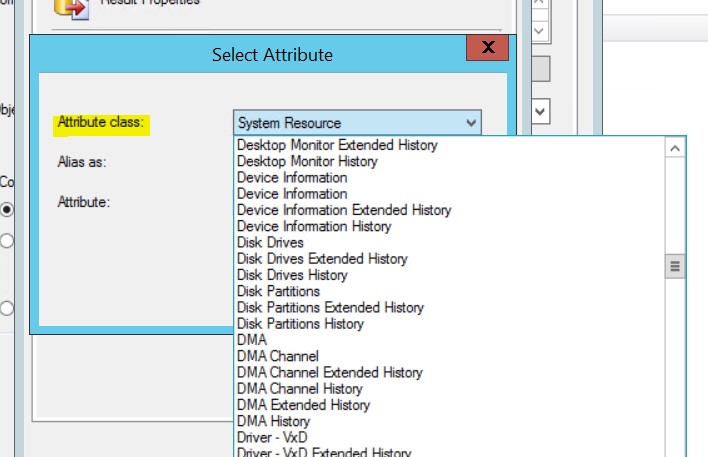
Q. How to SCCM check which DP a client is using
Below methods can be used to see which DP client connect to,
From Server Side:
We can get the IP address of Client and then see what boundary group it belongs to in Configuration Manager Console. And then see which DP it has been assigned to that boundary group.
From Client Side:
If the Client is recently imaged with operating system by using Task Sequence deployment method, then we can see the entries for the client picking up the content from the Distribution point. Entries like below would be there in the SMSTS.log file,
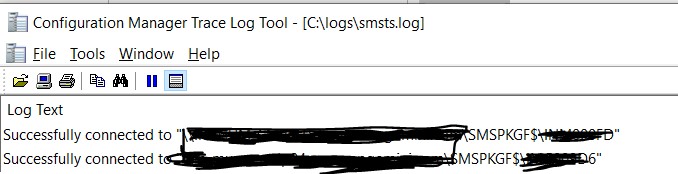
Q. Configuration Manager cannot delete the object in Active Directory
When we setup the Configuration Manager infrastructure in the active directory domain environment, to discover computers in Configuration Manager console we use discovery methods available to discover the computers in the environment. One of the discovery methods is Active Directory System Discovery using which we can discover the objects available in Active Directory for organization domain.
And in the Configuration Boundary we have option available to set OU (Organization Unit) from which the object would be discover with the help of discovery methods enabled in Configuration Manager environment. Once the computer objects start discovering in the Configuration Manage console then we go and deploy or install the Configuration Manager Client on them and push the configuration manager policies we have set with the help of assigned Management Point. So, this way we start managing the client in the environment in the terms of deploying applications, software updates, getting hardware and software inventory, deploying operating system deployment, etc.
Now for some or other reason after some time some of the configuration manager client becomes absolute and we need to delete their entry from the SCCM database. Deleting computers entry from SCCM Database does not delete the entry for the respective configuration manager client device computer object from Active Directory as Active directory database is different from the SCCM configuration manager Database.
So, this is the reason Configuration Manager cannot delete the computer object in Active Directory and separate clean up activity has to be run depending up on how the active directory is setup to mark the device (Computer Object) inactive.
Q. ConfigMGR is no longer managing Windows GPO set to default values
GPO is Group Policy Object managed by Group Policy Management console which is one of the Active Directory Management tools for managing group polices set for the objects in Active Directory environment. Configuration Manager does not manage those policies, rather there are some setting to be there on client devices for Configuration Manager client to be worked properly which can be set with the help of Windows GPO like, Which Management point configuration Manager client should talk to, Software Update server location, Site Code, etc.
Q. Where does Configuration Manager store software updates?
Either we can download the software updates manually or we can set ADR (Automatic deployment rule) to download the software updates in organizations on-premises Configuration Manager infrastructure environment. Software Updates gets downloaded in content library on the Site server. And then when we create the software deployment package and distribute the deployment package to required distribution point then associated updates with the respective deployment package would get copied to content library on the distribution point.
Q. Configuration Manager is not coming in C
Server Side: Standard practice for the installing configuration manager site would not be in C drive ( which is system drive ) instead we should always user other partition then system partition where Operating system is installation on site server. So, for this reason Configuration Manager is not coming in C. At the time of Site server installation, we can set different path then system drive path which is always other than C
Client Side: By default, configuration manager client gets installed in devices in path of c:\windows\ccm. At the time of installing client it downloads all the contents in C:\windows\CCMsetup folder and then starts the installation in C:\windows\CCM directory so you would not find the Configuration Manager is not coming in C
Q. What is SCCM technology?
SCCM is device management solution product from Microsoft which helps to manage Desktops, Laptops, servers on the network or on internet.
Q. What is SCCM called now?
SCCM is now called as Microsoft Endpoint Manager Configuration Manager
Q. What are the types of collection in SCCM?
There are two types of collections. Static and Dynamic.
- Static – Need to add hostname/computer name manually.
- Dynamic – Is based on query.
Q. Why is SCCM important?
SCCM plays very important role in most of the organization as it manages large number of devices on the network in terms of deployment operating system, software updates, applications, getting hardware and software inventory, compliance, reporting, etc.
Q. What is SCCM primary site?
Primary site is the site in SCCM infrastructure hierarchy where all the configuration manager clients gets assigned and registered.
To know more on SCCM Primary Site Click Here
Q. What is SCCM distribution point?
Server or system, having distribution point role configured for configuration manager clients to access contents for the targeted deployment.
Summary
These top 25 sccm scenario based interview questions would definitely gives some idea on basic information around the question asked which would also helped in answering the question even if interviewer would tweak the questions.