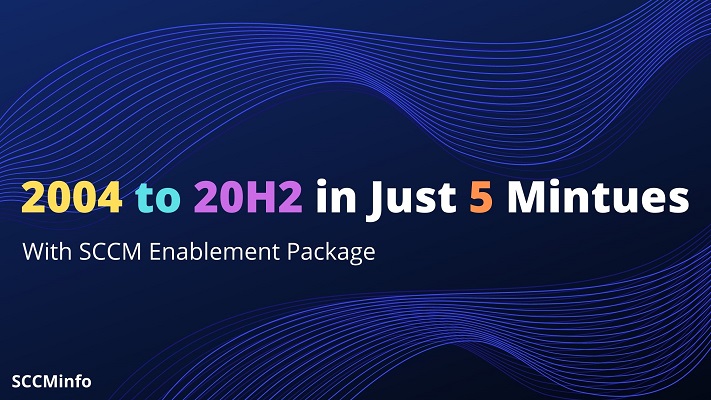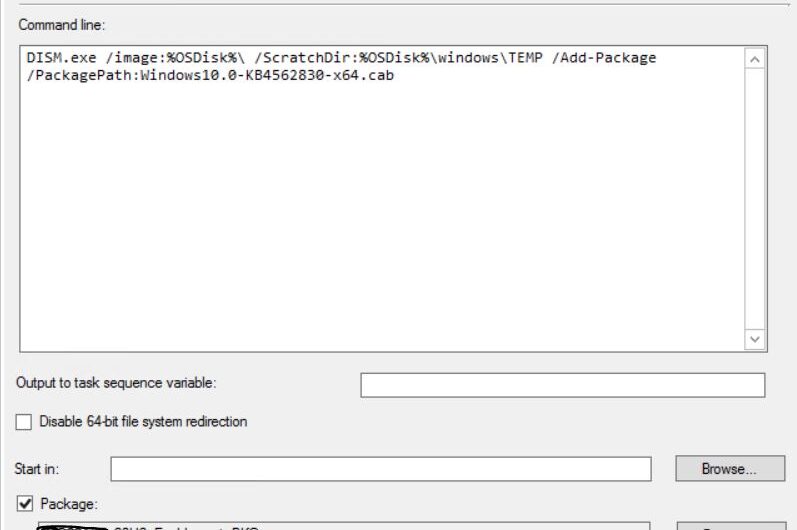Are you the one who would want to understanding SCCM OSD step by step basic concept in just span of 10 to 15 minutes then your search ends here? Mostly this would be your article which would give you all basic concepts on the terminology used in SCCM OSD step by step.
Once you read this carefully not only you would be able to clear the interview questions asked on SCCM OSD but you would be able to implement the SCCM OSD solutions in any production environment without any doubt on your own. So why to wait and continue reading further.
What is SCCM OSD meaning?
SCCM (System Center Configuration Manager) is very popular product from Microsoft which helps to manage large numbers of users and devices from single management console. SCCM OSD (Operating System Deployment) is one of the management solutions of SCCM family which can be used to deploy operating system on large number of systems in any organization’s network at a time.
We can configure this SCCM OSD solution in such a way that along with operating system deployment, system would be ready with all required softwares and settings which user would want on their system to work without putting any extra administrative overhead and efforts.
This helps to save lot of time and organizations resources which is then turn in to saving cost for the organization.
Get almost all understanding SCCM OSD Step by Step interview questions here
Find here the list of the question which can be asked in interview questions and if you know all the basic information around the questions listed there then any given point of time you would be able to implement the solutions in production environment without any difficulties that is for sure.
- What are the Prerequisites to implement SCCM OSD?
- What is OS WIM file and how to capture the same?
- What is Task Sequence and how to add Task Sequence (steps) for actions to be executed which runs during operating system deployment?
- What is PXE and why it is needed and how to enable the same?
- What is Boot Image? And Why you need it? How to add required component to be available in WINPE mode?
- What is Driver Package and how to import drivers in SCCM and create the package for the required devices?
- How to create Boot Image and OS Package in SCCM?
- What are the required things should be in placed in SCCM infrastructure to deploy operating system over the network?
- What is WDS and how to install the same on SCCM site system?
- Process on how operating system deployment works start to end in SCCM infrastructure?
- How and what all DHCP options to be configured for PXE server?
- How to build reference computer and capture image of the same?
- At client side to troubleshoot which log file to refer?
- How to deploy SCCM OSD Task Sequence?
What are the Prerequisites OSD?
Either you deploy the operating system over the network or manually on a single system you would always need to have below prerequisites met before you go and install it,
- Boot Image
- OS Image
- Driver Package
- Software Package
Let us see more descriptive manner for understanding SCCM OSD prerequisites,
- Need boot image to start the operating system deployment process on the devices and in some cases will have to add the network drivers to boot image.
- Enable PXE on the Distribution Site system
- Configured all required DHCP Scope option for PXE server
- Capture the image of reference computer either by capture task sequence or manual way by using DISM utility.
- Import capture image to SCCM and then distribute to distribution points.
- Create required package to be added in deployment task sequence.
- Distribute boot image, add on packages to distribution points.
- Add drivers for the identified device to the SCCM, create driver package and distribute to distribution points.
- Create task sequence with adding step for boot image, OS image, driver’s packages and add on other packages.
- Deploy task sequence to require collection.
- Monitor the deployment for the status.
Different Scenarios and Methods for understanding SCCM OSD Step by Step
Multiple scenarios for operating system deployment:
- Upgrade existing operating system to latest available version.
- Refresh existing operating system to latest available version.
- Install latest version on new system. (Bare Metal)
- Replace existing computer with new computer and transfer data, applications, and settings.
Different methods to deploy operating system:
- Deploy operating system using PXE role of SCCM
- Standalone bootable Media (Offline ISO)
- Bootable media (Which connect to SCCM over the network)
- Software Center (Over the network)
SCCM understanding OSD Step by Step or Deep Dive
To understand SCCM OSD step by step let us assume SCCM infrastructure is already installed and implemented in the organization and you have been appointed to work on the project of enabling the SCCM OSD solution service so that the computers on the network can be imaged. So, considering this will see here the high-level step by step in sequential order to see how to go ahead with this.
Let us break this down with 2 main stages,
Stage 1 – SCCM OSD Step by Step Planning and Designing Workflow
In this very first stage of SCCM OSD step by step you would be working on gathering information to plan and design the workflow according to the points mentioned below
Choose the SCCM Site and Site system for pilot deployment
According to production environment you would first go gather information on doing the selection of site or location where you would first implement this solution as pilot. For this on selected site systems under any site you would follow below process.
Gather information on what all Windows Roles and Features to be enabled
Get to know on how to enable the required windows deployment service on the site system server for PXE to be enabled, most of the cases it would be the site system having role installed of Distribution Point. Because on the properties of distribution point only you would have option to enable PXE.
Gather information on how to enable PXE option
How to enable the PXE features on the Distribution Properties and choose option for known and unknown computers.
Gather information on DHCP options to be enabled
Next on DHCP server what are the components to be enabled like Boot Server Host Name to put the entry of PXE server with FQDN which would be the computer name of the server where PXE is enabled
Gather information on how to create boot image and enable required component into it
In most of the time you would need x64 Boot Image to be booted from Client device. For which you would create the Boot Image Package. Make sure to make boot image compatible for supported model required device drivers, set wallpaper for WINPE environment background, enable command prompt support for troubleshooting, add component to support for running HTA, PowerShell and Vbscript file.
Gather information on how to create reference computer and capture image of the same
Reference computer’s Image to be captured with help of DISM command. DISM command would be available in WAIK, it would be already installed on site server, from its installation path you can obtain DISM command. Make sure to installed needed operating system in reference computer along with latest update and required standard application to be part of WIM file. And at the end before capturing the Image make sure to clean up the unwanted stuff like, windows temp files, IE temp files, Run History, remove unwanted users from device management, etc.
Gather information on how to create Operating system Package
Gather information on how to import capture WIM file in to SCCM Console and then create the Operating system Install Package and distribute to required DP.
Gather information on how to create Driver Package
Gather information on how to import the required models’ devices drivers in the SCCM console and create the driver package for each model for which you want drivers to get installed during operating system deployment process. Distribute all drivers’ packages to the required distribution point.
Gather information on how to create Application Package
Gather information on to create required applications packages which you can not make part of WIM file, but you would want them to install during operating system deployment process. Add these application packages to the required distribution points
Gather information on how to create Task Sequence and add required step under it
Gather information on how to create custom Task Sequence and add created packages in sequential order, like Add Operating system Package, add step for Windows configuration like pc name, admin password etc, then add required Install Driver Packages, Add network configuration step for putting system to Domain or keeping it in Workgroup according to the requirement, then add step for installing Configuration Manager client installation, after this add all required application packages to be installed along with operating system deployment process.
Gather information on how to Deploy SCCM OSD Task Sequence to required collection
Once done with creation of Task Sequence, this is the time to deploy the task sequence to Know and Unknown collections. Make sure to select the Available option during Task Sequence deployment wizard.
Stage 2 – Understanding SCCM OSD step by step Starting implementation
Once we are done with gathering all the information and designing workflow according to the SCCM OSD Stage 2, will now look at implementing the SCCM OSD process in this Stage 2. Setting up the configuration from SCCM Server Infrastructure Side according to the designed workflow in Stage 1.
Enabling PXE and Setting up DHCP Scope Option
Up on selection of the site server or site system, you would first install the Windows Deployment Server Service from Windows Role and Feature options.
Once done with that if you do not have already distribution point site system role added, you would add that and then you would enable the PXE option on the Distribution Point server properties.
During enabling PXE option make sure to enable to support for known and unknown systems for PXE to respond. If you want, you can set password also for security purpose.
Then after this you would be getting Boot Server Host Name options configured on DHCP Scope server option, so that along with IP address clients would also receive information on PXE server name or IP address. So, if some one press F12 to boot from Network for operating system deployment, client would be directed to PXE server to download boot image.
Working with Boot Image
By default, two boot images would be available in SCCM console x86 and x64. You can use default boot image, but you would prefer to go for custom one as default might not suit to your requirement. If you have latest WAIK (Windows Automated Installation Kit) already installed, then in its installation path latest boot image would be available which you can take as reference and build custom boot image which suffice your requirement.
Please make sure to add compatible WINPE LAN card driver for all models which you like to be supported to boot from WINPE, Add Organization standard wallpaper, Enable command support for troubleshooting during WINPE Environment, Enable respective component to support for running VBScript, PowerShell and HTA during WINPE Environment.
What is Reference Computer?
Reference computer is nothing but the computer having required operating system installed with latest patches, it would have required standard application already installed with the some of the organization setting already done which we would like to get capture in WIM file. So that using same WIM file we can create the Operating system package to deploy on the computers. So, whatever we capture in WIM file from reference computer would be available on the deployed computers.
After adding all the things in reference computer which we would like to be part of WIM file then use DISM command to capture the WIM file of the reference computer. We can have this WIM file saved on network drive.
Prepare Reference Computer and Capture WIM
Once you are done with Boot image you would need to have the Image Package for deployment of operating system on computers. For this we need to have the captured WIM file of reference computer.
Create Operating system install Package
Once we have the captured WIM ready with us then we can create the network share to store the WIM file which can be used as source location for the Operating system install Package. In SCCM console create the operating system install Package and then distribute this Image package to required Distribution point.
Import drivers for required models in SCCM driver store and create driver package
Next you would want all compatible device drivers to be installed during operating system deployment process then we would like to have the driver package to be created for all hardware models for which we want to support. According to the hardware model and vendor download drivers from the vendor site and import them in to SCCM console. Then create the separate driver packages for each model and distribute them to the require Distribution point.
Create Software or Application packages to be added in Task Sequence
Now to add as add on packages or applications in Task Sequence step create needed application packages and software’s packages which you can not made part of WIM and you want them to be installed during operating system deployment process. Distribute them to the required distribution point.
Create SCCM OSD Task Sequence and add require steps in it
Once you are ready with packages for Boot image, OS image, Driver Packages and Software/Application you will have to either create MDT task sequence or Custom Task Sequence and then add packages created in sequential order as Boot Image, OS Image, Driver Package and then Application Package.
Note: Make sure to add Configuration Manager Client Package rite after stage of network configuration to install configuration Manager client during Operating system deployment process.
Deploy SCCM OSD Task Sequence
Once you design and create task sequence and after added required packages in it, now is the time to deploy the Task Sequence to Unknown and Known collection ad available. Please do not make it as Mandatory as there could be risk of staring OS deployment by user accidentally press F12 or start the Task Sequence from Software Manager which might wipe the data because of having the step of Partitioning Hard Disk in Task Sequence.
Although there is option to make the Operating system Task Sequence Deployment available to only PXE.
Check SCCM OSD Task Sequence Deployment at Client device
Now you are almost done everything which is needed to be done to deploy operating system on client device with help of Task Sequence, it is now time to test at client device.
To test SCCM OSD Task Sequence deployment process, follow below step,
- Switch on the computer
- Press F12 to load boot image over the network
- Verify if you get the deployed Tasks Sequence is listed in Task Sequence Wizard
- If yes, then enter on it and see if deployment start
Final Words on the topic
At any given point of time if you came across to work on the SCCM OSD solutions then basic concept and terms mentioned here in this article should help you as it covers all the aspect of the understanding SCCM OSD step by step starting from general questions asked on understanding SCCM OSD up to how to plan, design workflow and according to workflow how to implement the SCCM OSD solution in production environment.
Related Article :
Interested to know on how to update Windows 10 to latest version in just 5 Minutes Click Here
To Know more on infrastructure requirement for SCCM OSD Click Here